TiContacts Manuel logiciel 03/11-01 PC 2 Table des matières 1. Prérequis Hardware et software 4 2. Concepts fondamentaux 5 2.1 Menus et boutons de sélection des fonctions 3. Menu de démarrage 5 7 3.1 Ouvrir projet 9 3.2 Exporter BD… 10 4. Configuration projet 11 4.1 Créer nouveau projet 11 4.2 Contacts 14 4.2.1 Standards 14 4.2.2 Postes externes/Caméras 14 4.2.3 Appartements 15 4.2.4 Contacts 17 4.2.5 Badge 19 4.3 20 Liste Blocs 5. Utilisation de l'interface graphique 21 3 Manuel logiciel TiContacts 1. Prérequis Hardware et software Prérequis Hardware • PC doté de processeur Pentium 1 GHz ou supérieur • 512 Mo de mémoire RAM • Carte graphique SVGA à résolution 800x600 • Lecteur CD-ROM • Souris Attention: le contenu du logiciel "TiContacts" fait l'objet de droits exclusifs de la société BTicino SpA. BTicino SpA se réserve le droit d'apporter sans préavis toute modification pour améliorer le fonctionnement du logiciel. 4 Prérequis Software • Windows XP SP2 ou supérieur • Internet Explorer 6.0 ou supérieur • MicrosoftTM framework.NET 2 2. Concepts fondamentaux TiContacts est l'instrument qui permet de créer et de gérer un répertoire vidéophonique par le biais d'une interface graphique à la fois simple et intuitive. Ce répertoire peut être exporté comme archive compactée pour être ensuite importée par un autre logiciel, par exemple par le logiciel TiAxoluteOutdoor qui permet de configurer la liste des contacts utilisables depuis le Poste externe Axolute Outdoor. 2.1 Menus et boutons de sélection des fonctions Toutes les fonctions exécutables avec TiContacts peuvent être sélectionnées à l'aide des icônes présentes sur la barre des instruments ou bien en accédant aux menus déroulants et en sélectionnant les options correspondantes. Dans la barre des instruments, sont présentes les fonctions suivantes: Création d'un nouveau projet Ouverture d'un projet Sauvegarde d'un projet Dans les menus déroulants, sont présentes les fonctions suivantes: 5 Manuel logiciel TiContacts Menu “Fichier” • Nouveau Pour créer un nouveau projet • Ouvrir Pour ouvrir un projet existant • Sauvegarder Pour sauvegarder le projet actuel • Sauvegarder sous Pour sauvegarder un fichier .Contacts • Exporter BD pour exporter le fichier d'une base de données .zip (utilisable avec d'autres logiciels). • Quitter Pour quitter le programme Menu “Langue” • Langue Permet de sélectionner la langue du logiciel Menu “Aide” • Informations Visualise quelques informations sur le logiciel TiContacts 6 3. Menu de démarrage Au démarrage de TiContacts, s'affiche une page de présentation suivie de l'interface du logiciel. Au démarrage, sont actifs les seuls boutons "Nouveau" et "Ouvrir". Les autres parties sont vides ou désactivées. Il est alors nécessaire de choisir l'un des deux options suivantes: • Nouveau Créa nouveau projet • Ouvrir Ouvrir un projet existant Qu'il s'agisse de la création ou de l'ouverture d'un projet, s'affiche la page suivante: Section Noms et Adresses Section Saisie données Barre Informations Le logiciel TiContacts est subdivisé en 3 parties principales: • Section Noms et Adresses La section est subdivisée en deux parties: – Données Dans cette section, il est possible de sélectionner les fonctions configurables dans la Section Saisie données – Vues Dans cette section, il est possible de sélectionner différentes modalités de visualisation. • Section Saisie données Cette section permet de saisir les données de configuration du projet • Barre Informations Visualise quelques informations relatives au projet actuel. 7 Manuel logiciel TiContacts Par ailleurs, durant la configuration du projet, à l'intérieur de la Section Saisie Données, en utilisant la "Barre Filtres", il est possible d'effectuer une recherche plus détaillée à l'intérieur du projet. Barre Filtres 8 3.1 Ouvrir projet Si le fichier de configuration a été sauvegardé, cette fonction permet de le sélectionner et de l'ouvrir pour une éventuelle modification. Sélectionner la fonction "Ouvrir" dans le menu déroulant "Fichier". S'affiche ensuite une page pour la recherche du dossier contenant le fichier du projet (.Contacts) à ouvrir. En sélectionnant "Ouvrir", le projet est ouvert. 9 Manuel logiciel TiContacts 3.2 Exporter BD… Cette fonction permet d'exporter un projet précédemment créé (.zip). Sélectionner la fonction "Exporter BD… " dans le menu déroulant "Fichier". S'affiche ensuite une page pour la recherche du dossier dans lequel le fichier du projet (.zip) doit être exporté. En sélectionnant "Sauvegarder", si l'exportation réussit, s'affiche le message suivant: 10 4. Configuration projet 4.1 Créer nouveau projet Dans le Menu déroulant "Fichier", sélectionner la fonction "Nouveau". Sélectionner "Monofamilial", si la résidence est constituée d'un unique appartement ou bien sélectionner "Multifamilial" si la résidence est constituée de plusieurs appartements. Le champ "Nom projet" est obligatoire. Nom projet En sélectionnant "Multifamilial" et en cliquant sur le bouton "Continuer", s'affiche la page suivante qui permet de définir le type d'adressage: – par appartement (l'adresse est définie par le seul appartement); – par Bloc - Étage - Appartement (l'adresse est définie par les paramètres Bloc - Étage - Appartement). Par appartement Par Bloc - Étage - Appartement En sélectionnant le type d’adressage "par Bloc-Étage-Appartement", il est ensuite possible de définir le "Type" (numérique ou alphanumérique uniquement) et le "Modèle d’adressage" (Modèle libre ou Modèle base). Le Modèle base permet de définir un nombre de caractères fixes ou bien jusqu'à un maximum de 10 caractères par Bloc, Étage et Appartement. En cochant la case "Adressage guidé" et en cliquant sur OK, s’affiche la procédure d'adressage guidé qui simplifie la saisie des Blocs-Étages-Appartements. 11 Manuel logiciel TiContacts 1. Cliquer sur le bouton pour créer un bloc. 1 1. Saisir la description voulue du bloc. 2. Saisir une étiquette pour le bloc. 3. Sélectionner le nombre d’étages dont le bloc est constitué. 4. Sélectionner les types de message les plus utilisés pour le bloc (Non disponible / Style SMS / Note Release). 5. Sélectionner la disponibilité du contrôle d’accessibilité de l’appartement pour le bloc. 6. Sélectionner le nombre de niveaux en sous-sol dans l’immeuble. 1 4 2 5 3 1. Saisir la description voulue de l’étage. 2. Saisir une étiquette pour l’étage. 3. Sélectionner le nombre d’appartements par étage. 6 1 2 3 En cliquant sur le bouton "Ignorer", l’on passe à l’opération suivante sans créer d'autres blocs. En cliquant sur le bouton "Créer", il est possible de créer d'autres blocs sur le même modèle. 12 Sur la page, est fourni un récapitulatif de la structure créée pour le complexe : il est possible d’éliminer ou de modifier les blocs sélectionnés. 1. Cliquer sur le bouton "Remplir" pour confirmer l'adressage créé. 1 13 Manuel logiciel TiContacts 4.2 Contacts 4.2.1 Standards Dans cette section, il est possible de mémoriser certaines données relatives aux standards présents sur l'installation Standards configurés • Adresse de système Saisir l'adresse du système auquel le standard appartient • Description Saisir une description personnalisée à associer au standard (ex. Concierge) 4.2.2 Postes externes/Caméras Dans cette section, il est possible de mémoriser certaines données relatives aux PE/caméras présents sur l'installation. Postes externes configurés • Adresse de système Saisir l'adresse d'appartenance relative au poste externe/caméra • Description Saisir une description personnalisée à associer au poste externe/caméra (ex. Caméra porte). 14 4.2.3 Appartements Dans cette section, il est possible de saisir les données nécessaires à l'identification des appartements présents sur le système. Appartements configurés • Adresse de appartement Saisir l'adresse d'appartenance relative à l'appartement • Bloc Saisir le bloc d'appartenance (si présent) de l'appartement • Étage Saisir l'étage auquel l'appartement se trouve (si présent). • Appartement Saisir l'étage auquel l'appartement se trouve (si présent). • Description Saisir une description personnalisée à associer à l'appartement La fonction Note Release est valable uniquement pour certains types d’installation • Type messages Sélectionner le type de message : Non disponible, Style SMS ou Note Release • Contrôle accessibilité Sélectionner l’accessibilité (cette fonction est valable uniquement pour certains types d’installation) Il est possible de visualiser les appartements configurés dans 4 modalités différentes: – Adresse de appartement: par adresse d'appartement – Bloc:: regroupement des contacts par bloc – Alphabétique:: par nom des résidents en ordre alphabétique – Card: visualisation par fiches 15 Manuel logiciel TiContacts Contacts Dans cette section, il est également possible de saisir les données des personnes associées aux appartements précédemment configurés. De même qu'il est possible d'exclure des contacts d'un appartement ou, inversement, d'ajouter d'autres contacts disponibles à un appartement. 1. Dans la section "Appartements configurés", sélectionner l'appartement auquel on souhaite ajouter un contact 2. Dans la section "contacts", remplir les champs suivants: • Nom Saisir le nom à associer à la personne créée (ex. Rossi). • Titre Saisir le titre à associer à la personne créée (ex. Ingénieur) • Prénom Saisir le prénom à associer à la personne créée (ex. Mario) Chaque appartement doit avoir au moins un contact associé. 16 • Indice Sélectionner les priorités des contacts affichés sur un moniteur (par exemple sur le PE Axolute). Lors de la création d'un nouvel appartement, est automatiquement créé un contact associé à cet appartement, qui peut ensuite être modifié mais non pas éliminé, à moins de créer un autre contact associé. 4.2.4 Contacts Dans cette section, il est possible de créer de nouveaux contacts et de les afficher dans deux modalités différentes: – par ordre alphabétique; – par appartement. Contacts configurés 17 Manuel logiciel TiContacts Badge Dans cette section, il est possible d'associer les badges aux contacts créés 1 2 1. Dans la section "Contacts configurés", sélectionner le contact auquel on souhaite associer un badge 2. Dans la section "Badge", sélectionner "Nouveau badge". S'affiche ensuite la page suivante: en plaçant le badge à 2 centimètres maximum de l'antenne de lecture, le badge est automatiquement reconnu. Au terme de l'association des badges, s'affiche la page suivante, sur laquelle, à l'intérieur de la section "Badge", sont présents tous les badges associés au contact sélectionné dans la section "Contacts configurés". Permet l'élimination d'un badge. Permet la création d'un nouve a u badge Permet de filtrer les badges pour une recherche • Couleur Identifie la couleur du badge • Numéro série Identifie le badge par un code alphanumérique (indiqué sur le badge lui-même). • Fonction Sélectionner la fonction associée au badge (Administrateur / Ouvrir porte). 18 4.2.5 Badge Dans cette section, sont présents tous les badges précédemment configurés. Badges configurés Dans la section Vues disponibles, il est possible de sélectionner la modalité de visualisation: – Adresse logique: regroupement par Bloc - Étage - Appartement – Fonction: regroupement par fonction – Adresse de appartement: regroupement par adresse d'appartement – Numéro de série: regroupement par numéro de série 19 Manuel logiciel TiContacts 4.3 Liste Blocs Dans cette section, il est possible de visualiser les Blocs disponibles dans le projet et d'associer une description supplémentaire. Blocs disponibles 1 1. Saisir une description personnalisée à associer au Bloc sélectionné 20 5. Utilisation de l'interface graphique • Pour créer une nouvelle option (appartement, contact, etc.), saisir les données sur la première ligne vide. • Pour éliminer une ligne, la sélectionner et appuyer sur la touche "CANC" du clavier. • Pour afficher les données en ordre croissant/décroissant, cliquer sur la touche de la colonne à ordonner Ordre décroissant Ordre croissant 21 Manuel logiciel TiContacts • Pour créer des regroupements, glisser le titre de la colonne dans la section de regroupement. • En cliquant sur la touche "Filtres", s'affichent des filtres prédéfinis qui facilitent la recherche de données 22 23 Manuel logiciel TiContacts BTicino SpA Via Messina, 38 20154 Milano - Italy www.bticino.com BTicino SpA se réserve le droit de modifier à tout moment le contenu de cet imprimé et de communiquer, sous n’importe quelle forme et modalité, les changements apportés. ">
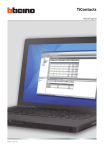
Lien public mis à jour
Le lien public vers votre chat a été mis à jour.


